Calendar Screen Overview
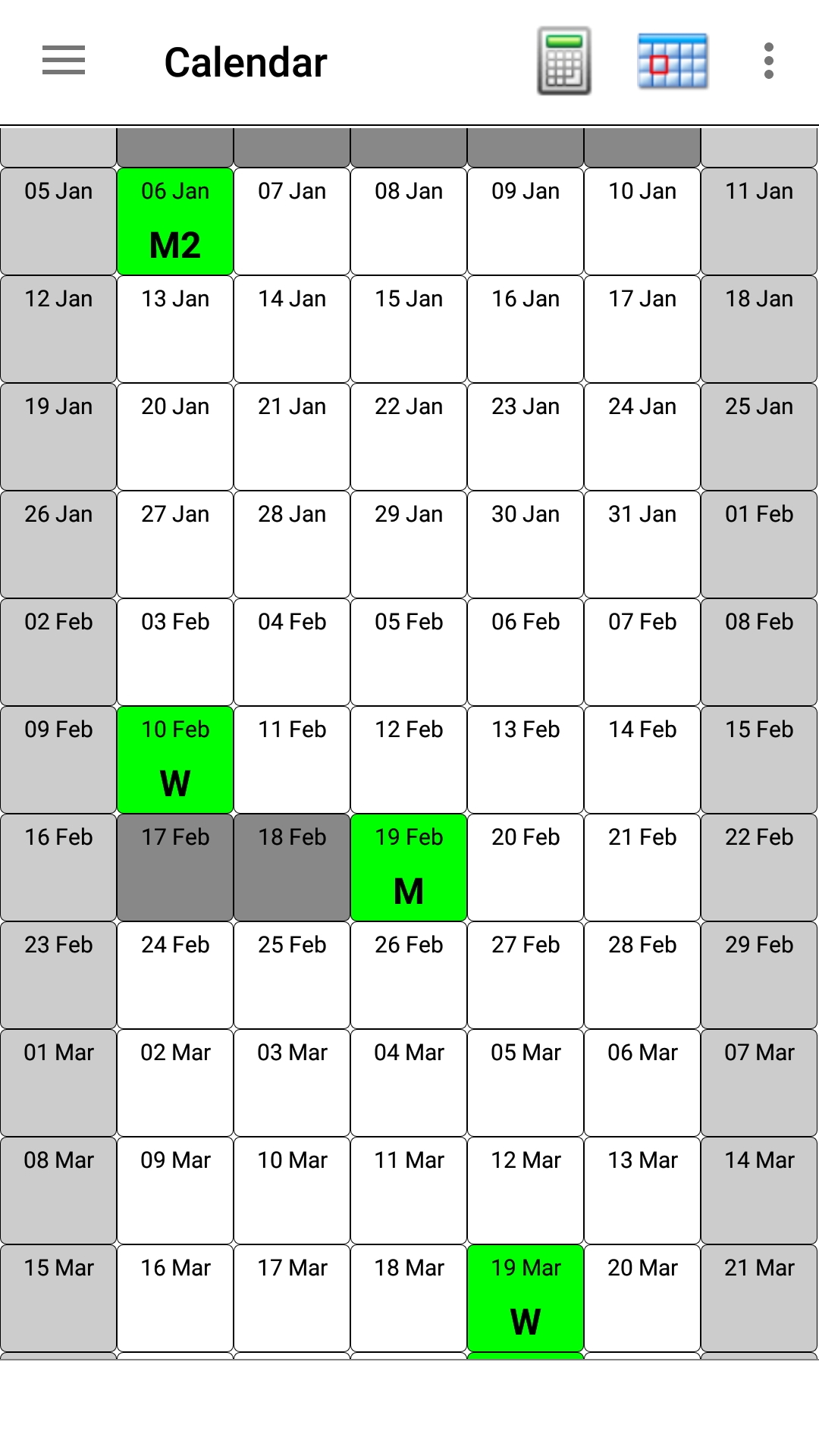
This screen displays the calendar in a vertical scrolling area.
You can see:
- Ticket required days (white)
- Non-ticket required days (grey)
- Manual ticket required days (yellow)
- Manual non-ticket required days (dark grey)
- Tickets to be purchase (green)
- Manual (fixed) tickets to be purchased (light blue)
Calendar Colors

A ticket is needed on this day (weekdays by default)

A ticket is needed on this day, and this would usually be a non-ticket day
(as set in the Edit dialog)

A ticket is NOT needed for this day (weekends by default)

A ticket is NOT needed for this day, and this would usually be a ticket day
(as set in the Edit dialog)

A ticket needs to be bought on this day
This ticket was chosen during the calculation
The code indicates the ticket required (as per the Prices screen)

A ticket needs to be bought on this day
This ticket has been chosen and fixed via the Edit dialog
The code indicates the ticket required (as per the Prices screen)
Actions

Calculate

Today

Refresh

Sync

Save

Load

Clear Calc

Clear Tickets

Clear All


Scrolls the calendar so today is visible

Refresh the calendar view

Will Sync the current tickets to the phone's calendar
You will be prompted to confirm the sync:
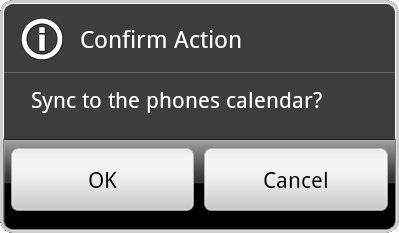
You can turn auto-sync on in the Options screen

Saves the current settings, prices and tickets to a file on the SD card
You will be prompted for the filename, you do not need to give it a path or extension:
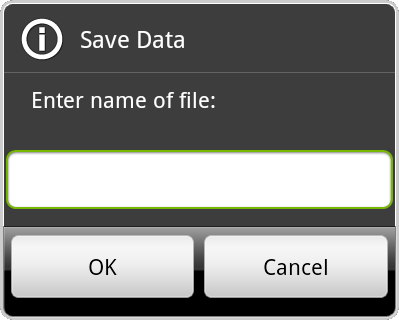

Loads settings, prices and tickets from a file on the SD card
You will be prompted to choose a file:
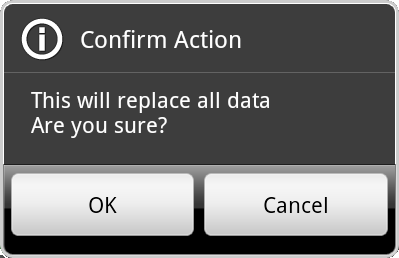
If you have the External File Explorer app enabled in Options screen, then your external app can be used to select the file
See Export & Import for more information

This will remove all calculated tickets from the calendar, fixed tickets will remain
You will be prompted to confirm the action:
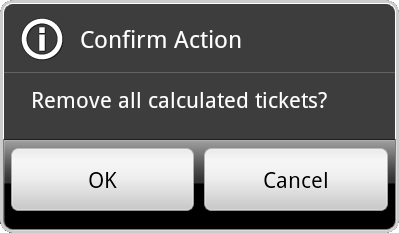

This will remove all tickets from the calendar,
both calculated and fixed tickets will be removed
You will be prompted to confirm the action:
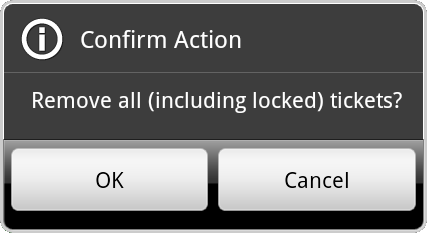

This will remove all tickets and day requirements from the calendar
both calculated and fixed tickets will be removed
All days manually set to ticket or non-ticket will also be removed
You will be prompted to confirm the action:
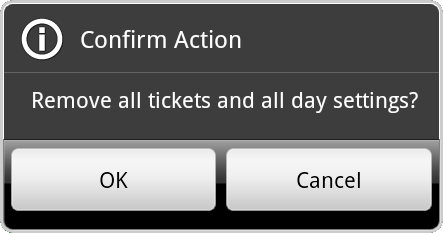
Edit Day Dialog
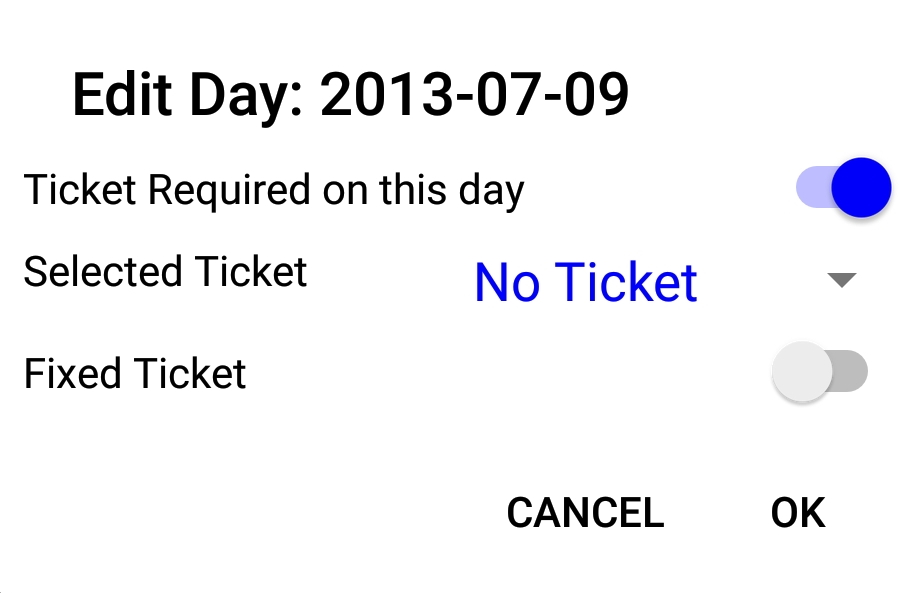
You can edit each day to:
Set if a ticket is required on this day or not (by default all weekends are not, weekdays are)
Select/change the ticket that is to be bought on this day
Set if the ticket is 'fixed', ie: the calculations will not change it, and will work around it
